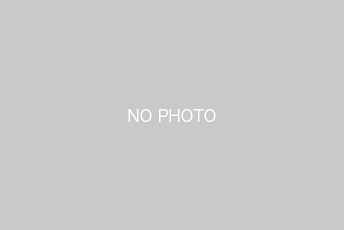Skypeは無料で
スマホやパソコンから
通話が行えるので
とても便利なアプリです。
海外にいる家族と
ビデオ通話をしたり
フィリピン人の方と
Skype英会話をするなど
プライベートからビジネスまで
幅広く使用する事が出来ます。
今回はそんな便利な
Skypeを利用する際に
トラブルとして
起きやすいケースについて
詳しく解説していきます。
「Skypeを使おうと思ったが
上手く通話が出来ず困っている…」
という場合は、
今回の記事を参考にして頂き
手順通りに設定を変更してみて下さい。
1.スカイプで自分の声が相手に聞こえない場合の対処法
「Skypeを使ってみたが
自分の声が相手に届かない。」
というトラブルは多いです。
この問題は大抵の場合
以下の4項目の
どれかが原因です。
●ケースその1『外部マイクがOFFになっている』
まず考えれるケースが
使用しているマイクの音量調整です。
イヤホンの場合だと
少ないかもしれませんが
ヘッドホンの場合だと
コードの中間辺りに
音量調整をする
コントローラーが付いています。
そのコントローラーが
オフになっていないか
音量が小さくないかを
チェックしてみて下さい。
●ケースその2『Skypeマイク設定がOFFになっている』
ヘッドホンのチェックをしても
何も異常が見当たらない場合
次はSkype側のマイクを疑いましょう。
Skypeを立ち上げ
通話中に表示されるマイクボタンが
ミュート(消音)になっていないか
チェックしてみましょう。
「実際に誰かと通話しないと
確認できないのですか?」
と思うかもしれませんが
その通りです。
マイクがミュートに
なっているかどうかは
実際に通話をしなければ
確認することが出来ません。
ただ、誰かと通話する必要はありません。
「どういうことですか?」
と言いますと、
Skypeでは『テスト通話』
という機能が備わっています。
テスト通話は10秒間
通話することができ
喋った内容は録音され
10秒後に再生される仕組みです。
このテスト通話を利用すれば
わざわざ誰かと通話をしなくても
ミュートのON/OFFが行えます。
テスト通話のやり方は
とても簡単です。
Skypeを立ち上げた状態で
左の項目の中で
『Skypeを検索』
という項目を見つけて下さい。
見つけたらその検索画面に
『Echo / Sound Test Service 』
と入力して下さい。
するとイヤホンのアイコンになっている
Echo / Sound Test Serviceを発見出来ます。
後は通常のSkype通話と同じように
通話をスタートして下さい。
このテスト通話で
録音した自分の声が
正常に聞こえてきたら
設定に異常はありません。
テスト通話については
Skypeの公式サイトでも
詳しく説明されているので
参考にしてみて下さい。
Skypeテスト通話の方法
https://support.skype.com/ja/faq/FA265/skype-desaundowotesutosuru-eko-tesutotong-hua-woxing-u-fang-fa-wojiao-etekudasai
●ケースその3『パソコンマイクの設定を確認する』
ケース1とケース2の
両方の方法を試してみても
上手く自分の声が聴こえない場合、
パソコンマイクの設定画面を
チェックしてみましょう。
まず、パソコンの
サウンド設定を開きます。
Windowsの場合は
スピーカーのアイコンを右クリックし
macの場合はシステム環境設定から
進んで下さい。
サンド設定の画面を開くと
マイクのアイコンがあり
その下に入力レベルという
項目があります。
声の大きさによって
入力レベルが反応し
ゲージが上がります。
ここで声を出した時に
ゲージが上がるのか
確認してみましょう。
もし上がらなかったり
上がったとしても
ゲージが1などの場合は
マイクに問題がある
可能性が高いです。
●ケースその4『Skypeのバージョンを確認する』
4つ目のケースは
Skypeのバージョンが古く
相手側のSkypeと上手く
接続出来ていない可能性です。
確認方法は簡単です。
Skypeを立ち上げた状態で
パソコンのメニューから
Skypeを選択します。
一番の上にある
『Skypeについて』
という項目をクリックすると
バージョンを確認できます。
ここで『Skypeは最新の状態です。』
と表示されていれば
問題ありませんが
『更新して下さい。』
など違う文面が書かれている場合は
直ぐにバージョンアップをして下さい。
2.イヤホンから自分の声が聞こえて話しづらい場合
先ほどは自分の声が
相手に聞こえない場合の
解決方法をご紹介しました。
次は、
『自分の声が反響してしまう』
という場合の解決方法について
詳しく解説していきます。
この問題の場合は
パソコンのサウンド設定に
原因がある場合が殆どです。
パソコンのメニューから
スピーカーのアイコンを
右クリックして頂き
『録音デバイス』を選択します。
その後、録音の項目から
チェックマークの付いている
マイクにカーソルを合わせ
右クリックして下さい。
そこから『プロパティ』を選択します。
マイクのプロパティが
表示されたら
『聴く』の項目を選択し
『このデバイスを聴く』という部分に
チェックが入っていないか確認して下さい。
もしチェックが入っていると
音が反響するように設定されているので
チェックマークを外して下さい。
外した後はOKボタンを
クリックすれば設定は完了です。
先ほどお伝えした
Skypeのテスト通話を使い
音が反響しないか
チェックしてみて下さい。
2-1.自分の声が聞こえないようにする方法
Skypeをしていると
咳払いをしたくなる時があります。
そういった時に便利なのが
自分の声を一時的に
聞こえないようにする機能です。
設定方法はシンプルです。
Skypeの通話中に
マイクのアイコンをクリックし
ミュートを選択すればOKです。
解除したい場合は
もう一度マイクをクリックし
ミュートを解除すれば
正常に通話が再開出来ます。
マナーを守りながら
通話を行うためにも
覚えおくと便利です。
3.自分の声を聞きながら話したい場合
先ほどのトラブルとは逆に
自分の声を聞きながら
通話をしたい場合は
反響してしまうトラブルの
解決策としてお伝えした
『このデバイスを聴く』
の項目にチェック入れると
音が反響するように設定可能です。
4. まとめ
いかがでしたでしょうか?
Skypeはとても便利な
無料通話アプリです。
プライベートやビジネスなど
様々なシーンで活躍しており
とても便利です。
通話に関するトラブルとして
よく起きやすいケースは
・自分の声が相手に聞こえない
・自分の声が反響してしまう
この2点です。
今回はこの2点の問題解決策を
具体的に解説するとともに
自分の声を一時的に消す機能や
あえて反響させる方法も
お伝えしました。
シーンに合わせて
設定を変更することで
よりSkypeを便利に
使うことが出来ます。
あなたの使い方に合わせて
設定を変更して頂ければと思います。
![MUSIC PLANET[ミュージックプラネット]](https://music-planet.jp/blog/wp-content/themes/music-planet/images/lg-mark.png)